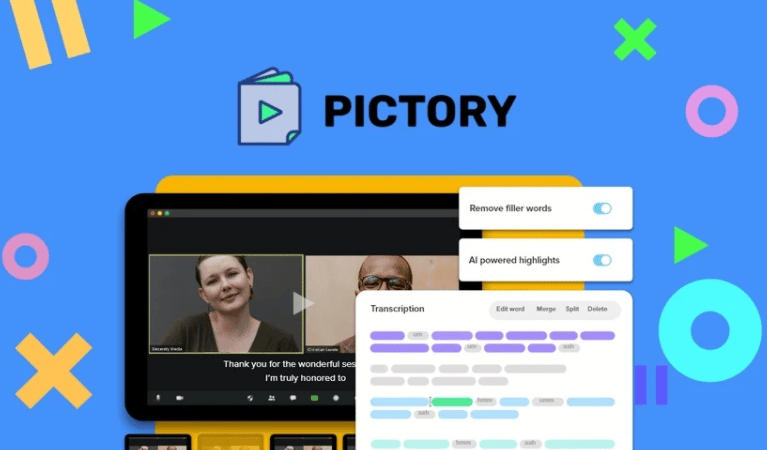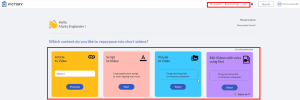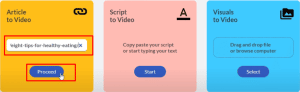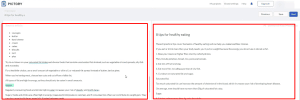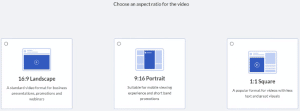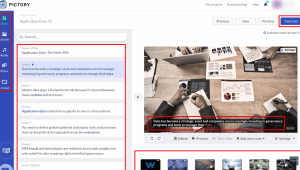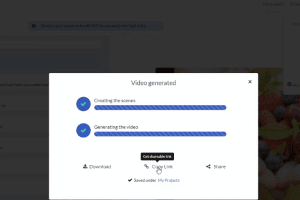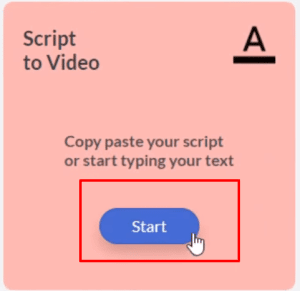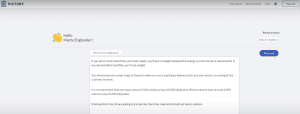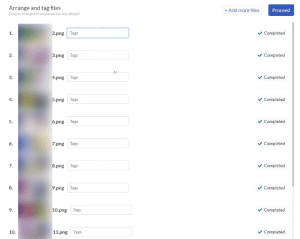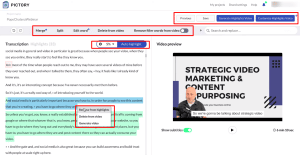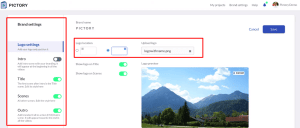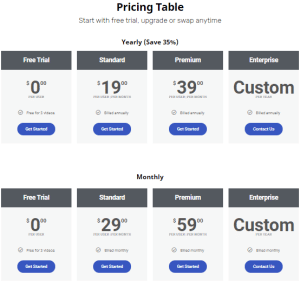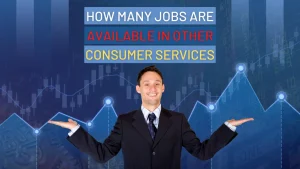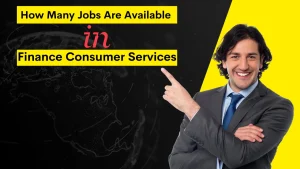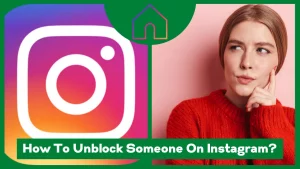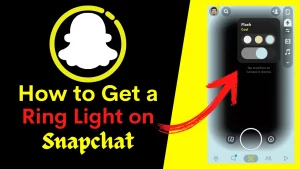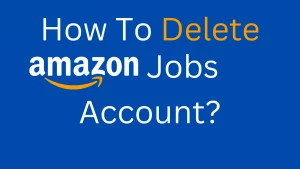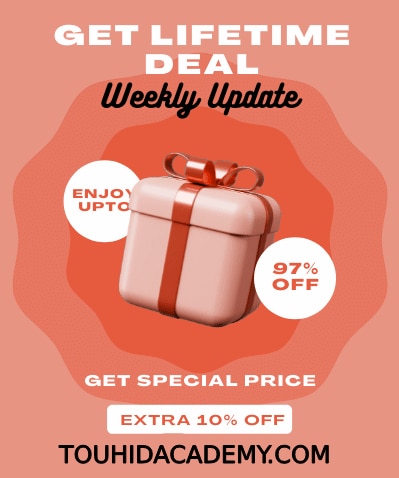Are you a content developer who spends a lot of time creating engaging content? I understand how much effort and time it takes. But why waste time when a better solution is available? It’s unexpected but true.
Pictory is a program that uses artificial intelligence to help you produce engaging content in minutes. Would you like to learn how to do it? To discover all the specifics, see our pictory review.
Table of Contents
TogglePictory Review : What Is Pictory?
Pictory incorporates artificial intelligence to turn lengthy content into an engaging video that you can publish throughout social media networks. You can scan lengthy videos using Pictory’s AI technology and choose the essential portions in minutes. Manually adjust the AI findings to decide which shorter clips to use in your new videos and customize them with logos, colors, and fonts.
To complete your social content schedule, you may export the short videos in bulk in CSV format or publish them to your Hootsuite dashboard using Pictory. Pictory will significantly reduce the time it takes to create content. In addition, this tool has a lot of versatility, making it a good match for various content/creators.
Features and Configuration Of Pictory: Step by Step Process
Pictory’s dashboard is straightforward. Projects, Brand settings, and Help choices are all located in the upper right corner of the dashboard.
Four choices are available in the dashboard’s center point: Article to video, script to video, graphics to video, and Edit video with voice using text. Each section’s configuration is described further below.
Article to video
Let’s start with Article to video by pasting an article link that you want to convert into a video.
After selecting proceed, an interface that displays the source article with all the main information pieces on the left side and the stripped version of the Article on the right side without any headings or subheadings.
If you want to remove a specific line from the Article, simply highlight it in the source article and delete it. If the moderation is complete, click next. Then it will ask you what aspect ratio you wish to render the video in, such as landscape, portrait, or square. Make your selection based on your tastes.
It will make a video with subtitles after selecting the aspect ratio. Set up each scene the way you want it to be.
You’ll find customization choices to incorporate graphics, sounds, styles, and format on the left. By pressing the + symbol in the center of the interface, you may easily add visuals, styles, formats.
For instance, suppose you wish to make a blank scene, click blank, select a template from the library, or use the built-in visuals. To make the video, click the generate button, and the pictory will save the video to your device.
Script to video
Select the script to video option and get started. You’ll be asked to paste whatever text you want to convert to video on the following page.
Fill up the blanks with your scripts and click Next.
Move to the video interface, which will display an interface similar to the one illustrated in the Article to video settings. It will allow you to add visuals, audio and modify the format and styles, like before. You may also customize each scene.
Visuals To Video
To make a video out of visuals, first, choose the visuals you want to include in your video. You can select the images for the video. It will then offer the option to arrange and add a tag in the files before proceeding.
After that, the pictory will present you with an interface that displays all of the scenes as previously stated. You will have complete control over your selections. Configure or change each area to meet your needs. After you’ve finished editing, click Generate to export the video.
Edit Video With Voice Using Text
Upload the video and choose the language for your region. You’ll be able to add subtitles, trim video segments, produce video, and add brand materials in this part. Once hitting upload, the AI technology will begin transcription, which may take some time. You can set a notification for the video after it has been transcripted.
When the transcription is complete, the transcription will appear on the left side, and the video preview will appear on the right side. Filler words can be removed from the transcription. By clicking on the transcripted sentences, you may also highlight sections of the transcription and erase any specific video piece. Brand settings allow you to add logo, intro, scenes, and outro.
You can also set the number of lines in the subtitles to the maximum.
Pros
- Starting up is simple.
- Fantastic support from the developer team as well as a youtube video explanation
- Less video rendering time
- Thousands of videos and photographs are available.
- AI technology helps in quick transcription.
Cons
- Manual effort is required to create a decent video.
- Adding clips from other projects isn’t possible.
- There is a limited amount of AI text-to-speech voices that you can use.
Pricing
Pictory has both free trial and premium versions. Premium versions include yearly and monthly packages, as shown in the pricing table.
Final Words
Pictory software is a tool for quickly creating videos with content. Customers will be more engaged if you personalize your brand using colors and typography. Create an anchor video accompanied by visuals from an extensive media collection. The program employs artificial intelligence to transcribe and extract text from the input video. The program is used by professionals as well as small and medium organizations.
I hope you enjoyed this pictory review already and know how to generate content with this powerful tool.