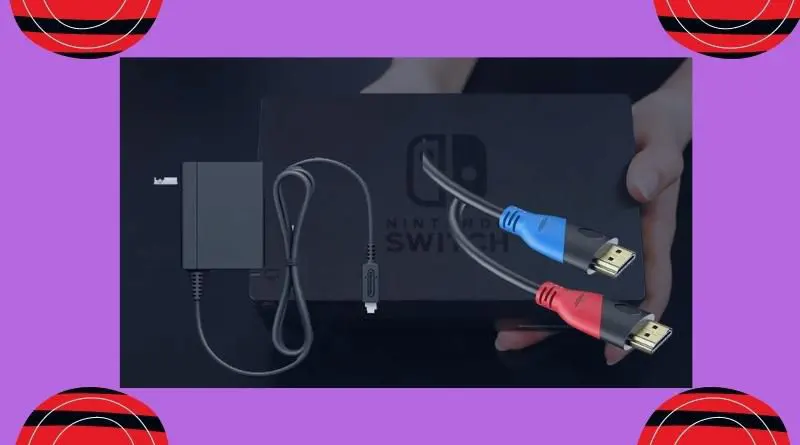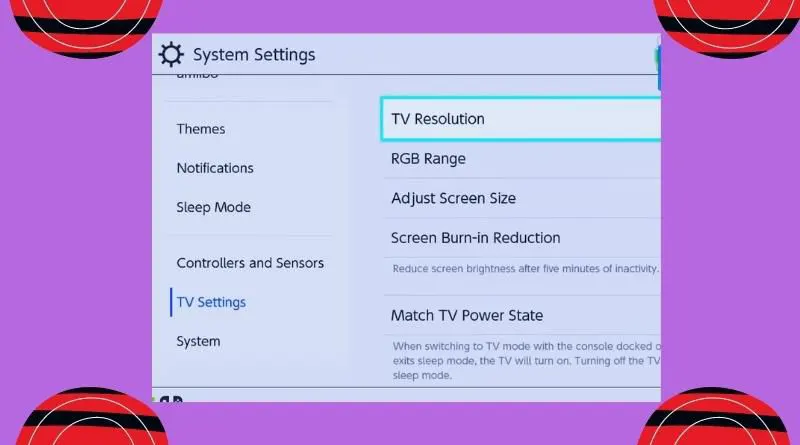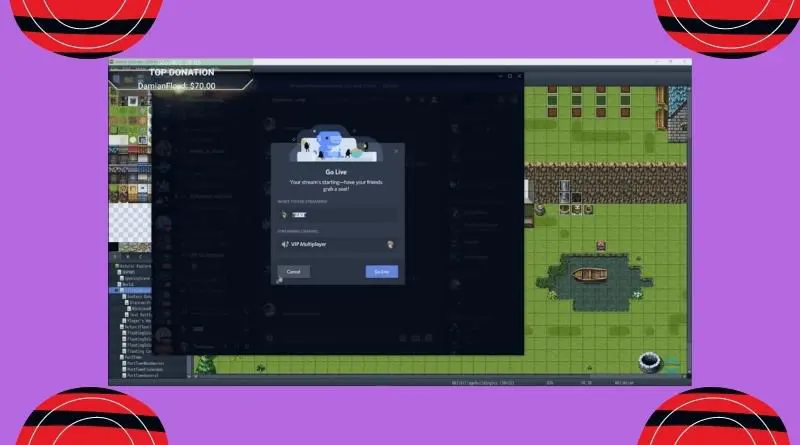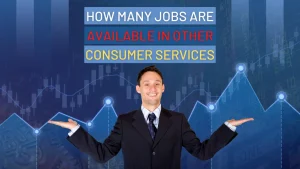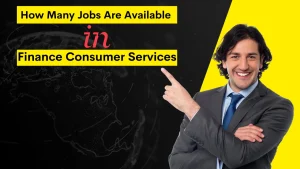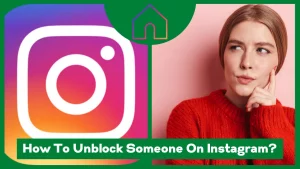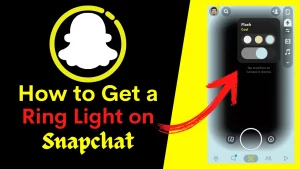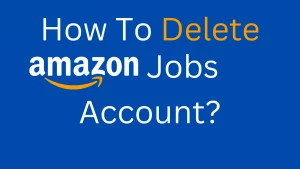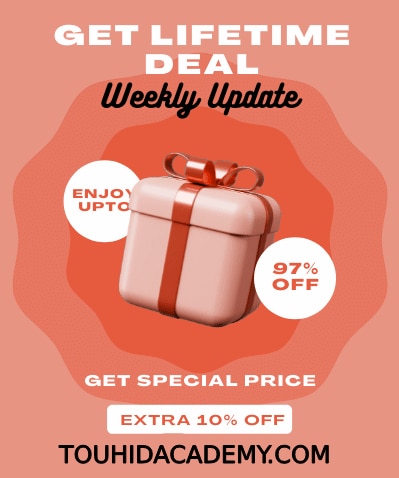Discord is a social network for voice and online chat. In individual conversations or in groups termed “servers,” users may exchange phone calls, video chat, text messages, media, and files.
People are nowadays looking for how to stream on Discord, especially gamers.
It is possible to utilize large displays to portray human-sized gaming characters while streaming video games, enhancing the experience’s believability. You may also let others in on your gameplay experience by broadcasting your activity in real-time to other gamers.
In this article, I’ll go into every detail about how to stream switch on Discord. Since each part is interconnected, make sure you don’t miss anything to know how to stream on discord.
You may also like this article:
Clickfunnels Supplement Funnel
Table of Contents
ToggleEquipment And Physical Setup To Stream Switch On Discord
Before getting started, I’ll discuss the hardware requirements, setup instructions, and essential software to get you started with live streaming from the Nintendo Switch.
You’ll need a Nintendo switch to start. Although it may not be entirely obvious, you can only do streaming via a switch and not a switch lite since the latter cannot generate either video or audio. One of the negatives of finding an excellent handheld portable at a great price, but I digress.
You will also need your preferred game, the dock that comes with the switch, its power cord, and one or two HDMI cables. Color markers work well with HDMI cables since they make it simple to complete the task at hand and are straightforward to connect.
A computer and a capture card are also required. Bringing your audio and video into your computer and second display helps with the heavy lifting so you can watch your game and post it online. You may purchase capture cards from companies like Razer, Elgato, and AverMedia as components, as well as for installation inside your computer or as external devices that use the USB cable that should be included.
You should install some streaming software on the computer you plan to use for streaming, such as OBS Studio, which is free and incredibly popular. If you want something with fewer options and a little more user-friendly for beginners, try stream labs OBS, SLOBS, or XSplit. They all have free versions, so get inside, play around, and see what you like.
Then, you may require a microphone and camera. These may be purchased as USB-connected microphones or webcams or incorporated into many computers. You may also need a second monitor to see your game on a separate screen from your broadcasting software.
Keep in mind that the Nintendo Switch only has 32 GB of onboard storage, which is rapidly filling up if you want to stream a range of Switch games. Therefore, you may wish to get a micro SDcard to avoid removing games to create a place for new ones all the time.
Once you have your gear, the first thing you should do is position your switch directly inside your switch dock after connecting the HDMI and power cables.
If your capture card requires electricity, plug it in next. Then, connect the capture card to the computer by inserting it internally or using a USB cable that should have arrived with it. It’s important to keep in mind that certain capture cards can be powered by USB connections and won’t need a separate power cord.
you must now connect the HDMI from your Switch dock to the capture card in the port labeled “In.” If you have a secondary monitor, you may connect it to the port marked “OUT” on your capture card using another HDMI.
Equipment and physical setup are now complete. Now we can move on to switch configuration
How to Set A Nintendo Switch and Configure
Now, go to your switch’s settings menu and ensure it is set to 1080p with a full RGB range.
Then, go to your computer and download your chosen streaming program, such as OBS, XSplit, etc. You may use any of these solutions for broadcasting software to stream content to several platforms, such as Discord, YouTube, Facebook, Twitter, etc. The only requirements are finding your stream key and selecting the platform you wish to broadcast. Your broadcasting program needs a stream key to know where to deliver your feed. Your stream key will be shown anywhere in your profile or settings when you connect to the platform you wish to broadcast.
You should be able to pick the platform you wish to broadcast to and type in your stream key if you take the key and insert it into your broadcast configuration.
You are almost entirely prepared to start when all of your software is installed, and you have logged into your favorite platforms.
You should now go into your broadcast program and feel free to set up the appearance of your stream. This includes any visuals or overlays, the location and size of your gaming, and whether or not your face will be superimposed over your gameplay.
You have to choose Go Live within the platform to access it. Once your platform is set up and you have signed in to your platform of choice. Then you are good to go.
How To Stream Switch On Discord
Start by logging into Discord; once you’re there, you’ll have the option to join any of your servers. When you are there, double-click on the symbol that looks like a speaker to access the voice channel, indicated by a monitor symbol with a sharing arrow, and choose the “screen” option (found at the bottom of the channels list). There should be a list of all of your programs and screens that you can now view.
When you go to the apps page, check for OBS or whichever software you choose to go with. The next step is to click the Go Live button, after which you can see a thumbnail representation of the content you share in the screen’s bottom right corner.
If at any point you decide you no longer want to share, all you have to do is click the little icon that looks like an “X” that is located within the thumbnail view.
Conclusion
Discord is a fantastic software for sharing media assets, including images, videos, and other files, as well as real-time experiences with friends. You should now be able to share your gaming experience with your friends on Discord by using the stream switch.
Hopefully, the information on how to stream switch on discord was helpful to you and now you know how to stream on discord. Please let us know if you have any problems in the comments below.
FAQ’s
Can I stream many games if I have sufficient space?
The 32 GB of internal storage that the Nintendo Switch has might not be adequate for your purposes. To avoid removing games to create space, purchasing a Micro SD card could be worthwhile.
What Is Required to Stream Nintendo Switch on Discord?
To begin broadcasting your Nintendo Switch on Discord, you will require a computer, video capture card, HDMI cord, Nintendo docking station, and a Discord account. If you carefully follow the information, you can set up Discord independently since it is not a complicated procedure.
Can Nintendo Switch Games Be Played On A Larger Screen?
Yes. Projecting your Nintendo Switch activities to a more extensive output panel is straightforward. By broadcasting your Switch console through Discord’s online streaming, you can watch your Switch games on a bigger screen.
Which media player captures Discord video and audio streams nicely?
Most video capture cards come with pre-installed or separate software for capturing video and audio streams. The manufacturing business that produces the software determines its quality. However, you may use open-source and third-party applications like the VLC media player.